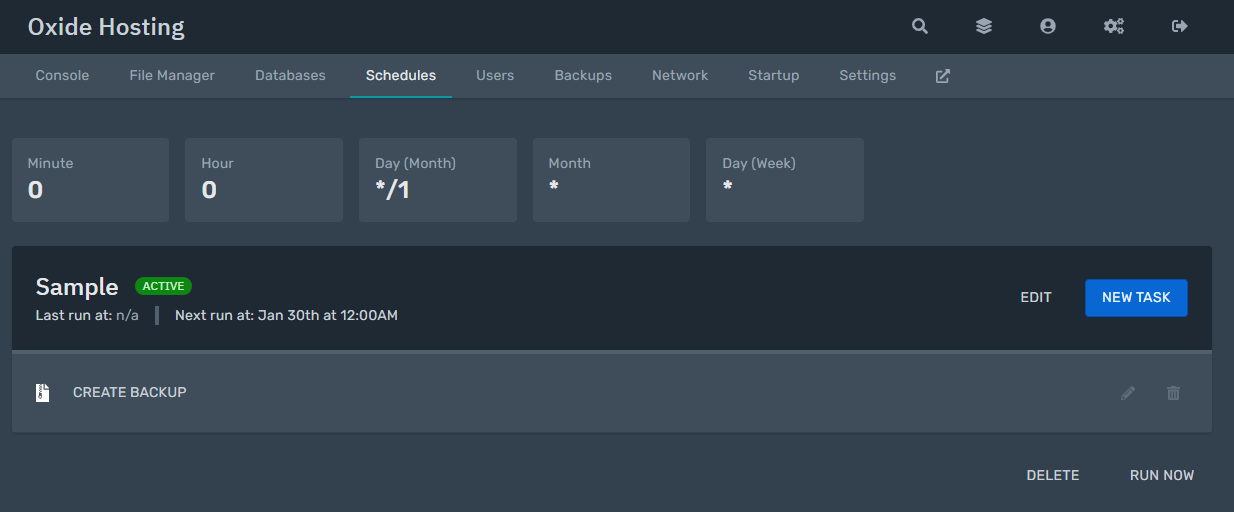Within this guide, we aim to outline and demonstrate how you can configure your service's automated backups to create snapshots of your service at times/dates you wish.
1. You will firstly need to navigate to your service's control panel and login, you can see further information by clicking here on how to access this; navigate to your service then select the 'Schedules' option from the primary navigation bar as displayed below:
2. Once you have navigated to 'Schedules' click 'Create Schedule' then provide the schedule a name; you will now need to configure how often this schedule is ran. Please see below an explanation on this and samples: Once configured click 'Create Schedule' on the window displayed, make sure that the schedule is enabled.
Minute: This outlines which minute that the schedule should be ran at.
Hour: This outlines which hour that the schedule should be ran at.
Day of the Month: This outlines which day of the month that the schedule should be ran at.
Day of the Week: This outlines which day of the week that the schedule should be ran at.
To represent every (given timeperiod) use '*/<value of input>'.
To disregard an input simply use '*' where such is not required.
Here are some samples which you may wish to configure:
Minute | Hour | Day of Month | Day of Week | Comment
*/30 | * | * | * | Every 30 minutes run schedule.
* | */12 | * | * | Every 12 hours run schedule.
0 | 0 | */1 | * | Every day at 00:00 run schedule.
30 | 2 | */3 | * | Every three days at 02:30 run schedule.
You can find more information, visualise a specific schedule and further samples at: https://crontab.guru/3. Once you have created and configured your schedule, click the schedule you created then navigate to 'New Task'. Select the action 'Create backup', leave 'Time Offset' as zero and enter any files you wish not to be backed up within the 'Ignored Files' input; once complete click 'Create Task'. To verify everything is working, use the 'Run Now' option and ensure no errors appear; your schedule should look similar to the image displayed below (this sample is configured to run once per day):