Within this guide, we aim to outline and demonstrate how you can update and upgrade Virtual Server and installed applications via SSH in order to ensure the highest level of security for your service.
1. You will first need to connect to your Virtual Server via an SSH terminal, you can learn how to do this via clicking here.
2. Once you have connected to your server, you will need to execute one of the following commands depending upon the operating system installed:
Please note that when updating applications installed, they might be restarted or stopped temporarily hence expect disruption when these commands are ran.
To apply kernel changes (as these are not applied automatically), please restart your service once you have updated your applications as this will allow a kernel-boot change.
Ubuntu/Debian: To update your repositories (where your service downloads applications from) execute the following: apt update,
To update all applications installed along with your server's kernel (the underlying core of your operating system) execute: apt upgrade.
CentOS: To update both your repositories and installed applications (this includes your server's kernel) execute the following: yum update.
Fedora: To update both your repositories and installed applications (this includes your server's kernel) execute the following: dnf update.
3. When you are executing the above, you might be displayed with several prompts about how you would like the update procedure to proceed, please see the below for advice on options to select:
Approving Application Updates: All operating systems will outline what application updates are about to take place, to allow such; enter 'Y' when requested.
If you do not wish to update an application listed at the particular time or only wished to update the repositories (in the case of CentOS/Fedora) enter 'N' when requested.
Approving Application Restarts: In some cases, you may be asked to approve the automatic restart of applications during an update; we always recommend selecting 'Yes' if requested.
You can do this via using your arrow-keys on your keyboard to select the option you so desire; we recommend this as it saves time manually restarting each application if necessary, see below: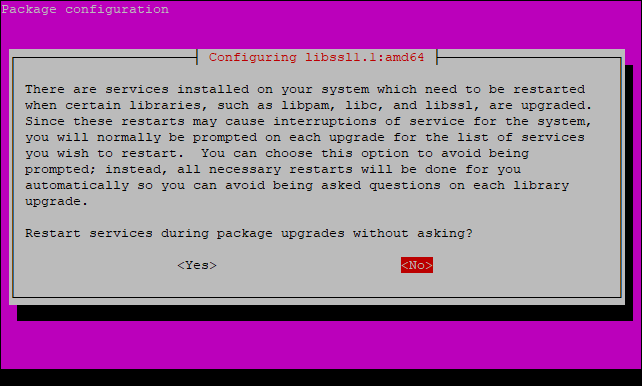
Approving Application Configuration Updates: In some cases, you may be asked to decide how you wish to handle updates to an application configuration change.
We always recommend "install the package maintainer's version" but this is not recommended only if you have made changes to the mentioned configuration file.
If you have made changes to your configuration file and wish for these to be maintained, select "keep the local version currently installed" and such will not be changed.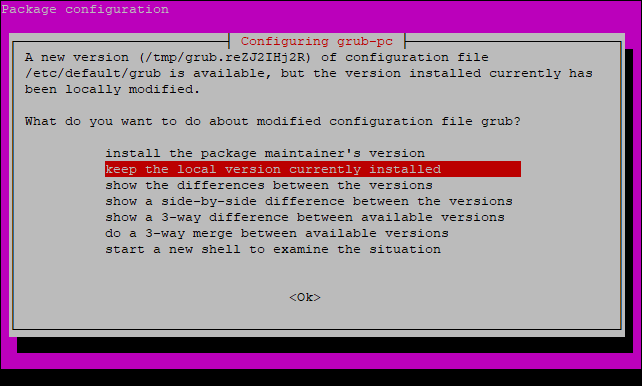
GRUB Disk Missing Prompt: On some operating systems you may be displayed with a prompt stating the disk GRUB was once installed on is no longer present, click enter.
Once you have selected that, you will be displayed with a list of drives you can install GRUB to; you can select any drive from this list as we will not install GRUB.
You will then be displayed whether you wish to continue without installing GRUB; we recommend selecting 'Yes' (using your arrow-keys) as such will still function without such.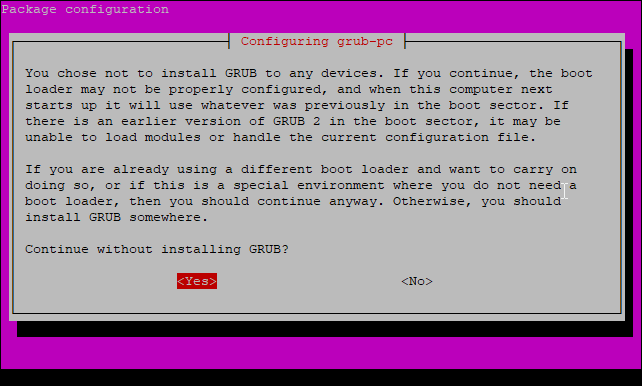
Please note to paste within the console window you must use the right-click button on your mouse.
